Stephanie Hutcheson, MCT
October 4, 2021
Engage your audience with presenter modes
Meeting participants tend to be more focused and have a better experience when they see a presenter along with a presentation. An interactive presenter also helps guide an audience along with visual cues while reducing information overload.
By using a presenter mode such as Standout, Side-by-side, or Reporter in a Teams meeting instead of sharing screen or window content only, you become a more engaging and integral part of your presentation.
The following examples show how each presenter mode appears to an audience:
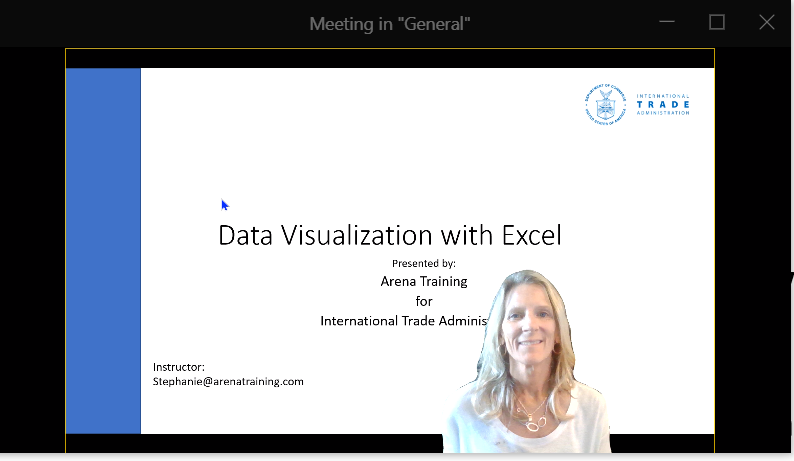
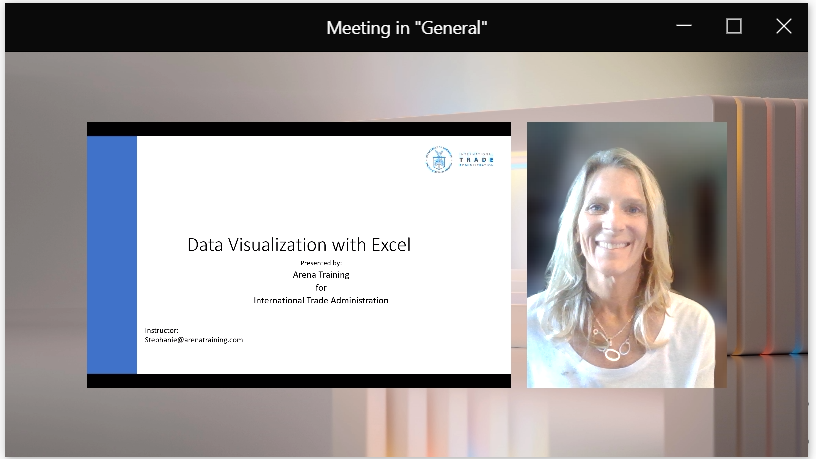
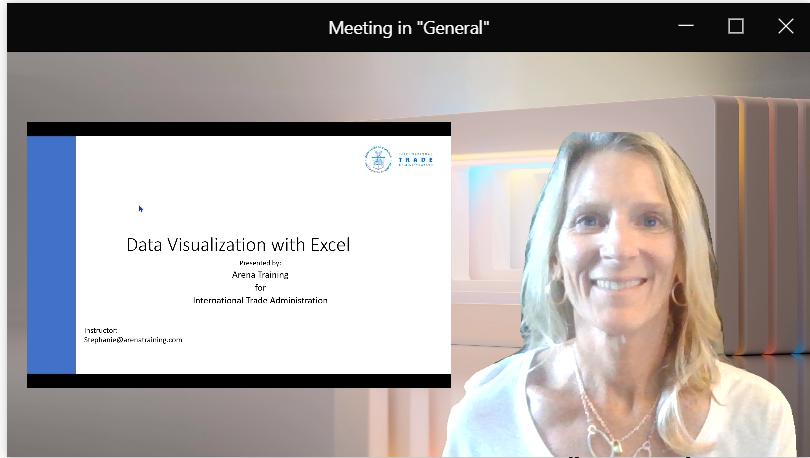
Use Presenter Mode
- Choose a Background
- Select Share content button to see customize meeting and presenter modes.
- Choose Customize.
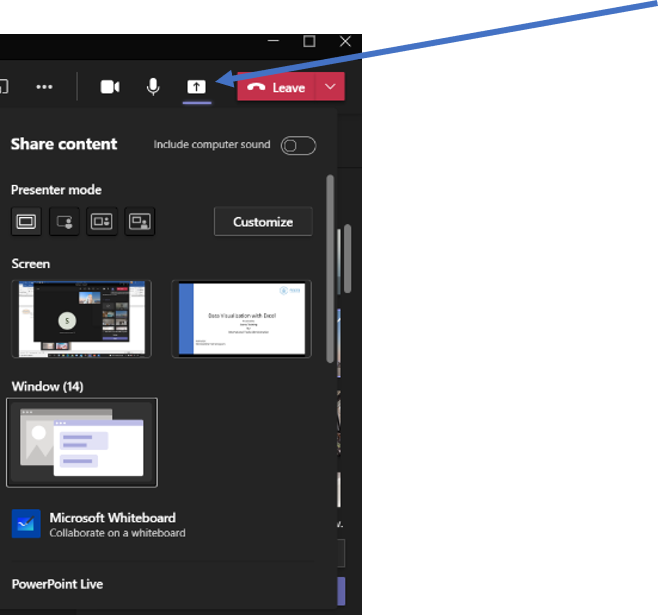
- Choose one of the backgrounds displayed.
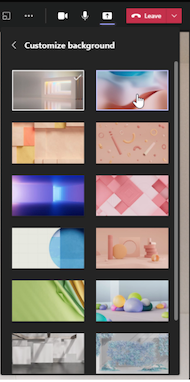
- Start your meeting.
- Turn on your camera.
- Look beneath the presenter mode and choose the mode you would like.
- Stand-out
- Side-by-Side
- Presenter
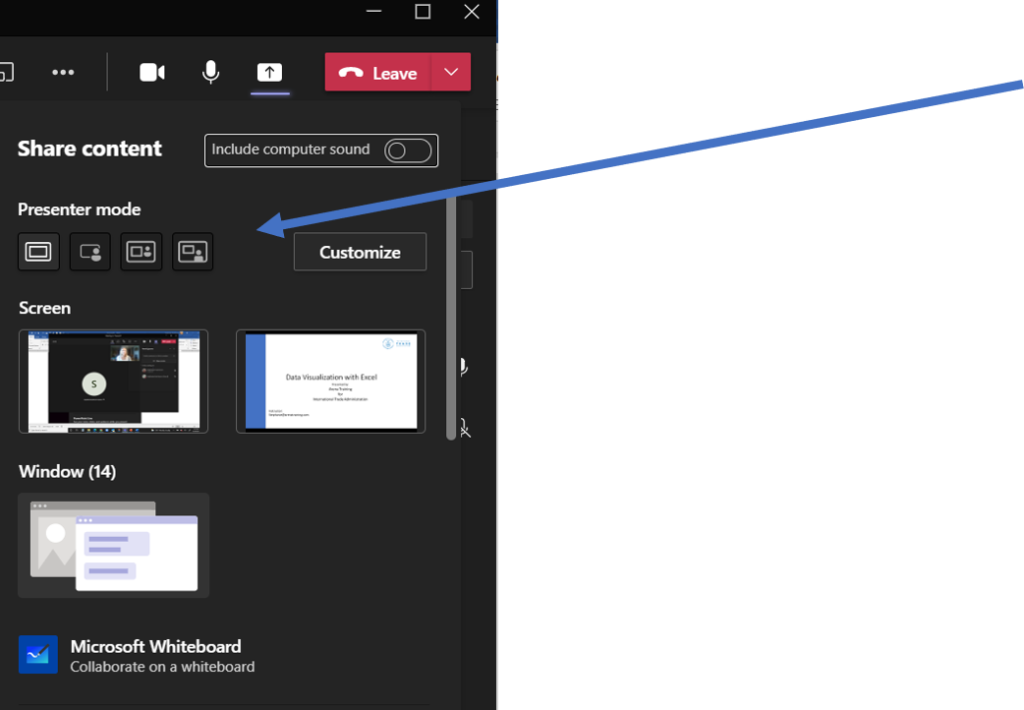
- To start your presentation, choose a screen or window on your PC or device.
- To make the toolbar appear again, place your pointer at the top edge of the screen where it first appeared.
Tip: To keep the toolbar on your screen, make it appear again, hover over it, and then select Pin toolbar icon at the upper-right corner. To unpin, select it again.

- To stop sharing a screen or window, select Stop presenting in the presenter toolbar, or Stop sharing in meeting controls at the lower-right.
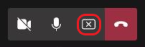
More Tips
- Interactive presenter modes are only available for the desktop version of Teams.
- Meeting attendees using the mobile or online versions of Teams will see a shared window or screen and presenter video separately.
- When you use an interactive presenter mode, a small, moveable picture-in-picture window pops up to show you what your audience sees. If you close this window and need it again, restart the presenter mode.
 Arena Training
Arena Training