Hello Everyone!
Welcome (or welcome back) to my blogs that help you work more efficiently and that answer some common questions regarding productivity in your work space.
Today we will look at presenting on multiple monitors using Teams so that you can see (but your audience cannot):
- Your Slides
- Your Notes
- The Next Slide
Did you know that you can present with 2 monitors? Using Presenter View is a great way to view your presentation with speaker notes on one monitor (your laptop, or even your iPad), while your audience views the notes-free presentation on a different monitor or a larger screen to which you are projecting.
Note: The device you’re using for your presentation Must support the use of multiple monitors. Check that on this site.
https://www.technipages.com/how-can-i-tell-if-my-computer-supports-dual-monitors
First Steps
Set-Up
- Attach the second monitor
- Go to your computer settings
- Choose Display Category
- Scroll down and click the drop-down under Multiple Displays and choose Extend these displays.
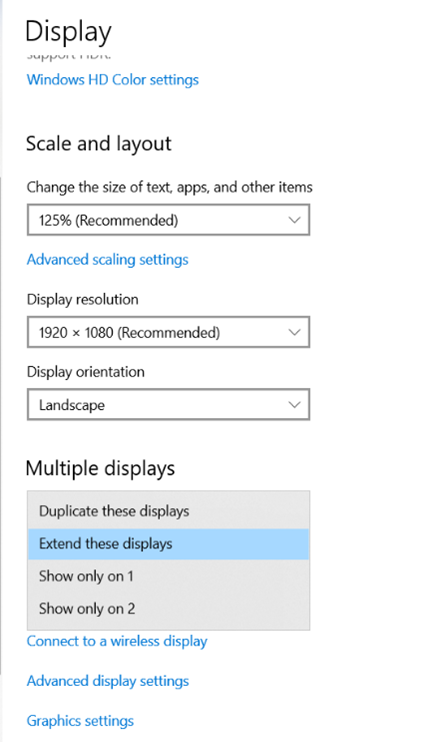
Set Resolution for Dual Screen
To avoid confusion, set the resolution of both monitors to the same setting. I use the recommended setting. See below for an example.
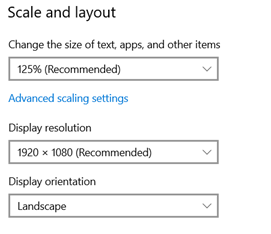
Adjust Position of Dual Screens in Windows Display Settings
Since you have two monitors, you should tell windows how these two displays are located next to each other – side by side, one on top and one below or whatever is the layout.
- Drag the monitor graphic (1 or 2) in Windows Display settings and move it where it makes sense for you. (If screen 2 is to your right, then keep it there, otherwise, move it)
- Choose Apply
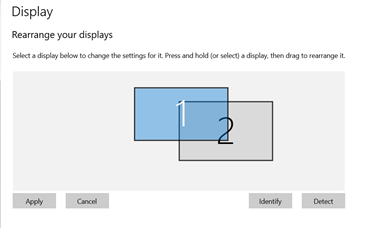
Where to Show the Taskbar
I keep a taskbar on BOTH monitors because I may have different programs on each monitor. For instance, I may switch to Word on my second monitor while keeping PowerPoint on my first monitor so I can see my notes.
However, if you only want to display a presentation on the second monitor then you can change the settings so that the taskbar is only shown on the primary screen. The instructions below are for Windows 10, you may have to search for settings if you have another version.
- Open Window Settings
- Choose Personalize Category
- Choose Taskbar
- Scroll to the Multiple displays category
- Choose your options
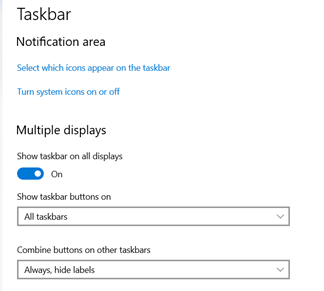
Experiment! It’s the only way to get comfortable with what you are doing.
Second Step
Set up PowerPoint to Use Presenter View
- Open PowerPoint Presentation
- On the Slide Show tab, in the Monitors group, select Use Presenter View.
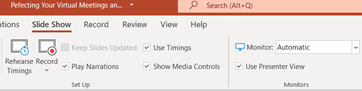
Deliver your Presentation on Two Monitors
- Select Slide Show tab>Set Up Group>Set Up Slide Show.
- In the Multiple monitors Area Click the drop-down arrow and choose monitor
- I use automatic, Using this allows PowerPoint to display speaker notes on the first monitor, if available. Otherwise, PowerPoint will display speaker notes on the main display identified in your Display settings (Settings > Display).
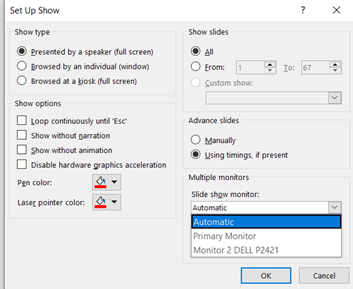
- Choose the Slide Show button at the bottom of the PowerPoint window
or Slide Show>From the beginning to begin delivering your show.
Present Using Teams
- Join the Teams Meeting
- Use the Share button to share your screen
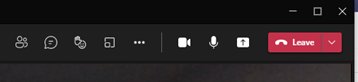
- Choose the monitor you wish to share with the audience
In this case mine will be screen 2
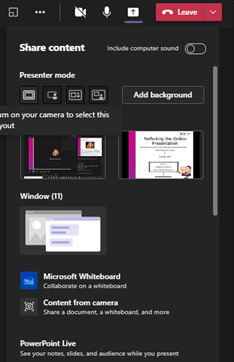
Now you can see your PowerPoint, Notes and Next Slide on your first monitor and everyone in the meeting can see only the slide on the second monitor.
Isn’t this fun?!
Presenter View Options In Teams
Check out some presenter view options by clicking on the link below to access the blog for instructions.
Sharing Presenter Views in Microsoft Teams
Happy Presenting!
 Arena Training
Arena Training